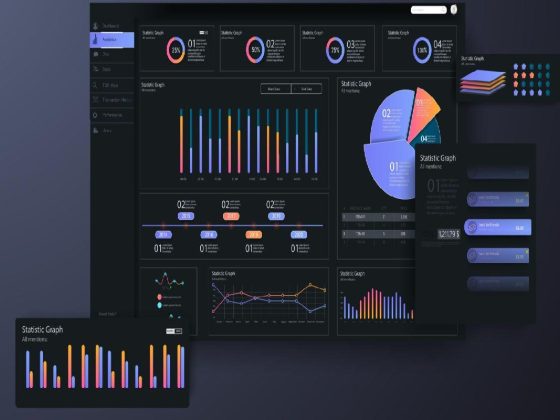Making your PC faster can make a big difference in everyday life. It is normal for computers to slow down over time, which can make them difficult to use. This can have several reasons, such as full HD, lack of cleaning in the system, programs running in the background, among other possibilities. It is common for Windows computers to slow down over time. But you don’t need to format your computer or change your HD for an SSD (although it is recommended) to make your PC faster.
Making your equipment faster can make a huge difference in your work and study routine. Over time, it is common for computers to become slow, which can make their daily use difficult. This fact can have different reasons, such as full hard disk, lack of system cleaning, software running in the background, among other possibilities.
Simple tasks, such as accessing a website or opening a file, do not take the same amount of time as before, which makes the user irritated, as it will reduce their productivity. Switching to a new machine — in an attempt to maintain a faster computer — may not be the most cost-effective solution.
Over time, the same thing will happen. Part of the operating system limitation is due to the way the machine is operated. All this can be solved with a few simple tips, applicable by the user himself at home. These recommendations also serve to be aware of when we take the PC in for maintenance.
Table of Contents
1) Disk/cache cleanup
Frequent cleaning of the computer system is recommended since during use and access to the Internet it accumulates temporary files, cache, error reports, or more useless, which can fill the internal space without you realizing it. On Windows, there is a native tool for this process. Choosing good Internet providers can help protect your files as well, as well as helping to clean up files that are no longer in use.
To access, click on the start menu, select “Accessories”, “System Tools” and then “Disk Cleanup”. After the analysis, check the items you want to clean and complete with “Ok”. Note that each item shows the occupied space on the PC.
2) Uninstall programs
The user can make the computer faster by removing some programs that he no longer uses. The process can be done by the computer natively to remove browsers, torrent programs, and more. Go to “Control Panel” and under “Programs” select “Uninstall a program”. Click on the software from the list and confirm on “Uninstall”. Then just follow the steps of each program to complete the action. It is recommended to restart the computer after uninstalling the programs.
3) Clean junk file folders and empty recycle bin
Some folders on the computer can end up being forgotten by users and accumulate a lot of heavy files. A good example is the “Downloads” folder, with several items that are not even used, old torrents, already saved photos, and more. It’s worth scouring the PC and deleting what you don’t need anymore. This frees up space and makes the computer process the data faster. In the end, delete everything from the trash: right-click on the icon on the desktop and select “Empty Trash”.
4) Check free HD size (and use External HD)
Having an idea of your computer’s internal storage space can help you plan how much space you’re going to fill. Thus, you avoid crashes or slowdowns while performing tasks. To find out, go to “My Computer” and check the item “Local Disk”. It is recommended to leave at least 10% or 20% free of the total. If you have little internal space, a good option is to buy an external HD.
5) Disk Defragmentation
Users can also do a disk defrag to make the system more fluid. The process gathers loose elements in the system and “organizes” the data so that when the click is clicked, everything responds in the best way. The process is also native to Windows: go to the Start menu, select “Accessories”, “System Tools” and finally “Disk Defragmenter”. Start the process by “Analyze Disk” and after completion select “Defrag Disk”. The resource may take a few hours to complete, and it is recommended to leave it running overnight, for example, without moving the system. Then restart your computer.
6) see what programs are running and quit
Some programs may be running in the background, consuming your computer’s storage and RAM. And that can slow down usage. To check what is open on the PC, press the keyboard command “CTRL+SHIFT+ESC” to open the Windows Task Manager. In “Applications” the open programs are shown. Click on one of them and select “End Tasks” to close.
The “Processes” tab will indicate which applications are also running in the background on the computer, and how much memory it is consuming. Find the ones you don’t need and complete “End Task”. It is worth being careful not to close anything from Microsoft’s operating system, such as “Explorer”, which is the navigation bar and not the browser.
7) Keeping an eye on performance
The Windows Task Manager also shows how much CPU and RAM is being consumed during use, with graphs. So, you can have an idea if you have any problems in this regard. To access, press the keyboard command “CTRL+ALT+ESC” and then click the “Performance” tab. The data will be shown in graphs: observe the consumption level of each item. If you prefer to see each application on the computer and how much it is affecting the system, select the item “Resource Monitor”. The items will be separated by CPU, Disk, Network, and Memory.
8) Remove autostart programs
Many programs end up programming themselves to start automatically every time you turn on or restart your computer, and this can slow down the process. To check and choose which programs to keep in this function, access “Run” in the start menu (shortcut: Wind+R) and type “services.msc” (without quotes). A list will open with the services running automatically, manually, or disabled. Double-click on one of them that is useless to be running and change the menu to “manual” or “disabled”. Confirm with “Ok”.
The command “msconfig” (without quotes) in Run shows the executables that are started with the system. Select the “Startup programs” tab and uncheck any that you don’t want to start automatically. Confirm on “Apply”. In both cases, it is not recommended to close software such as antivirus, Wi-Fi connections, or other functions that are important for your computer to work, so choose carefully.
9) Remove programs from Windows startup
Not only does this help your computer boot up faster, but it also makes fewer programs active while you’re using your PC, which makes your PC lighter. To do this, click on the Taskbar with the right mouse button and go to Task Manager. Then open the Startup tab. In earlier versions of Windows, hit the start button, type msconfig, and hit enter. On the Startup Programs tab, remove programs that you don’t want to start with Windows.
10. Erase photos, videos, and files you don’t use and use CCleaner
We also talked about antivirus in the post, but it’s worth remembering: the more files (photos, videos, installers, etc) you have, the longer your antivirus and other programs will take to scan your HD. One option is to send the content to the cloud like Google Drive or Dropbox. It doesn’t hurt to reinforce that it’s worth replacing your HD for an SSD, since the main reason for a computer to be slow is the low speed of accessing the information on the hard disk.
A program that helps in cleaning Windows is CCleaner. It scans registry items that are no longer used, cleans the recycle bin, browsing history (if you choose), and various other items that help clean the clutter from your computer. Perform frequent maintenance using the utility on your machine.
11. Make updates
Whenever that system update notification pops up it’s a total annoyance and we almost always close the window as soon as it opens. As annoying as it is, updates are very important. Through them, the operating system developer applies the correction of errors and bugs that can even negatively influence the performance of your PC.
If you use services such as Xbox Game Pass for PC, you must always update your computer to make it faster for games or even for work. As much as notifications do not always come at the right times, it is possible to schedule the update for later. That way, just leave the computer on until the scheduled time and it will start applying updates, leaving your system always in good condition and avoiding that headache due to lack of machine performance in a very simple way.
Keep an eye on your PC’s performance
By dedicating a little time and discipline, you can make your computer even faster. In this sense, put our tips into practice to get the machine in order and optimize its performance. It is also worth emphasizing the importance of having good equipment to ensure good performance and speed without the great occurrence of failures. You can also look for good internet packages like Centurylink internet which will help the performance even more.